
この記事では、
- 「お名前.com」で取得したドメインを「Xserver(エックスサーバー)」で使えるようにする設定方法
- 「Xserver(エックスサーバー)」に追加したドメインに、WordPressをインストールする方法
をお伝えします。
簡単な流れとしては以下のようになります。
step
1「Xserver(エックスサーバー)」のサーバーパネルにログインし、サーバー情報を確認
step
2「お名前.com」にログインし、「Xserver」に追加するドメインのネームサーバーを変更
step
3「Xserver(エックスサーバー)」のサーバーパネルから、「お名前.com」で取得したドメインを追加
step
4「Xserver(エックスサーバー)」に追加したドメインにWordPressをインストール
もくじ
Xserverにお名前.comで取得したドメインを追加して使う設定方法【2020年】
Xserver(エックスサーバー)のサーバー情報を確認する
「Xserver(エックスサーバー)」のホームページからサーバーパネルにログイン
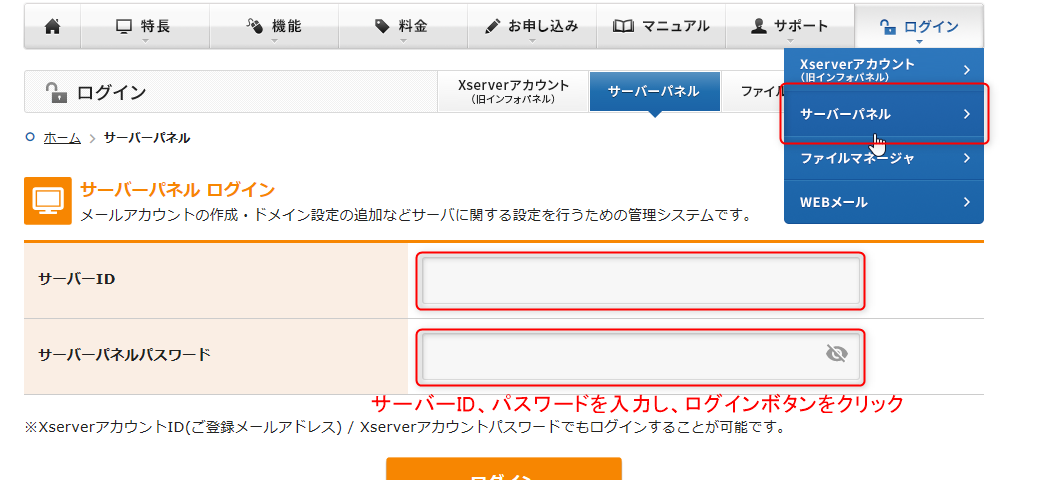
「Xserver(エックスサーバー)」のサーバーパネルにログインしたら、「アカウント」エリア内の「サーバー情報」をクリック

「サーバー情報」画面下部の「ネームサーバー」情報を確認
この情報を、後ほど「お名前.com」の設定画面で入力します
お名前.comで取得したドメインのネームサーバーを変更する

「お名前.com」ホームページを開き、右上の「お名前.com Navi ログイン」をクリック

「お名前.com Navi ログイン」画面の「お名前ID(会員ID)」とパスワードを入力して「ログイン」をクリック

「お名前.com Navi」にログインしたら、画面左側の中ほどにある「ご利用状況」の「ドメイン一覧」をクリック
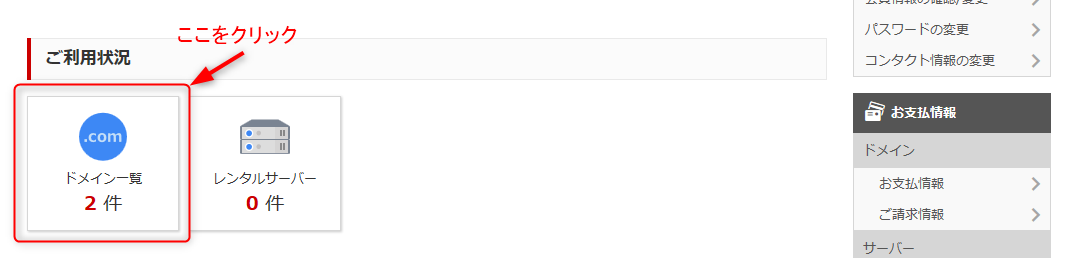
ドメイン一覧に表示されているドメインから、「Xserver(エックスサーバー)」に追加するドメインの「ネームサーバー」欄の「初期設定」をクリック
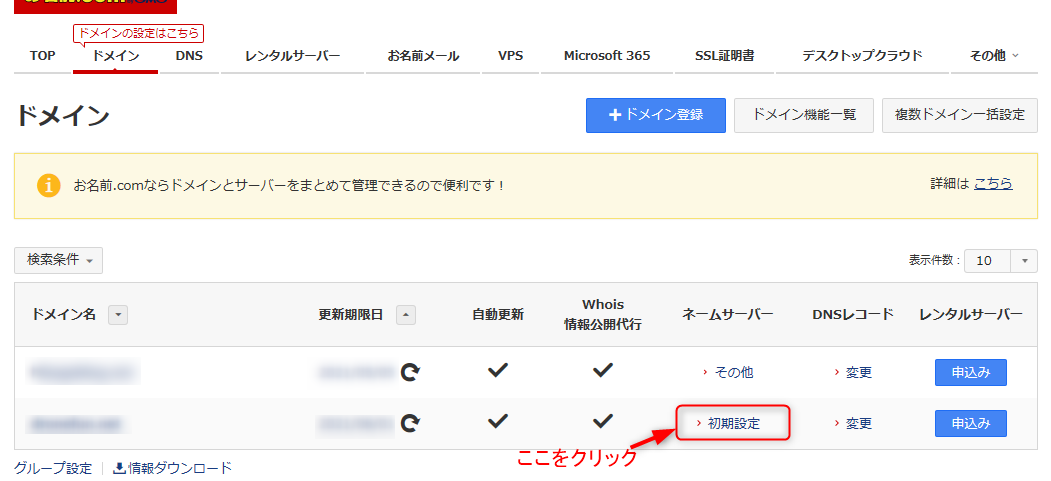
「1.ドメインの選択」に表示されているドメインを確認
「2.ネームサーバーの選択」の「その他」タブをクリック
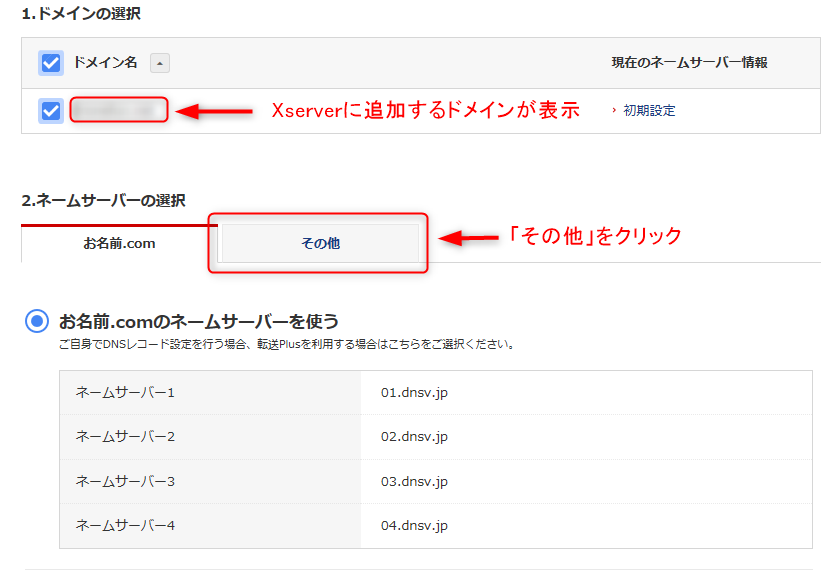
「その他」で表示されている「その他のネームサーバーを使う」を選択
「その他のネームサーバーを使う」内のネームサーバー数を、②の「+ボタン」で「ネームサーバー5」まで増やす

先ほど確認した「Xserver(エックスサーバー)」の「サーバー情報」画面下部の「ネームサーバー」情報を、「ネームサーバー1~5」に入力
右下の「確認」をクリック
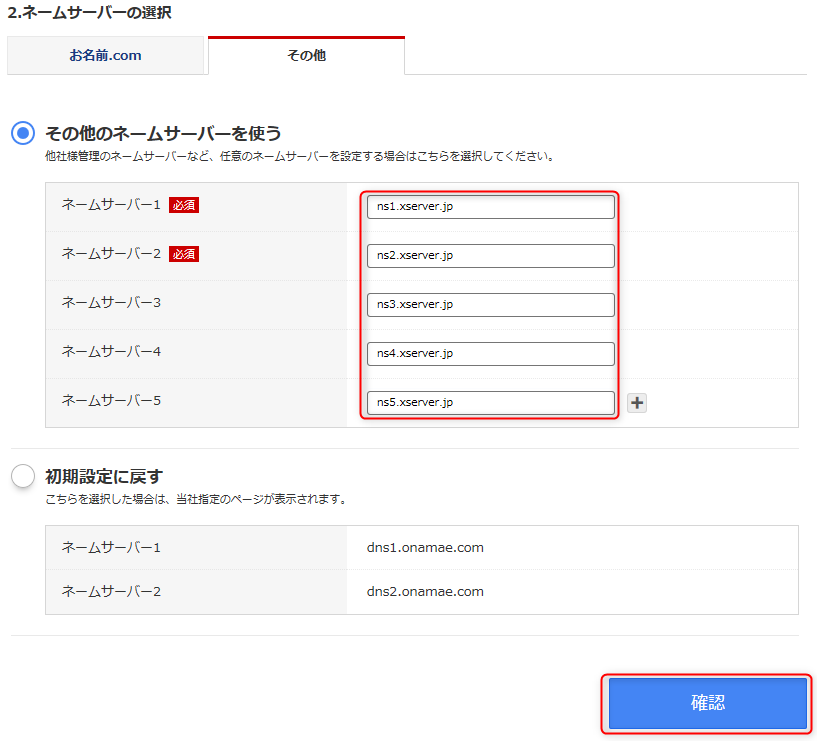
確認画面が表示されるので「対象ドメイン」を確認し、右下の「OK」をクリック

「お名前.com」で取得したドメインのネームサーバー情報の変更が完了すると、「お名前.com」に登録したメールアドレスに下記の完了通知メールが届きます。
※お客様の環境により反映完了まで24時間~72時間程度かかる場合がございます。とのことです。
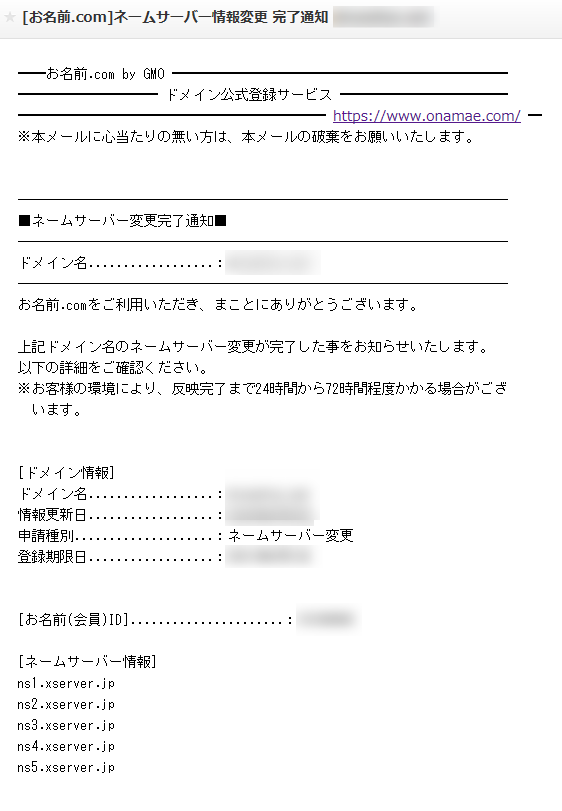
Xserverに「お名前.com」で取得したドメインの追加設定をする
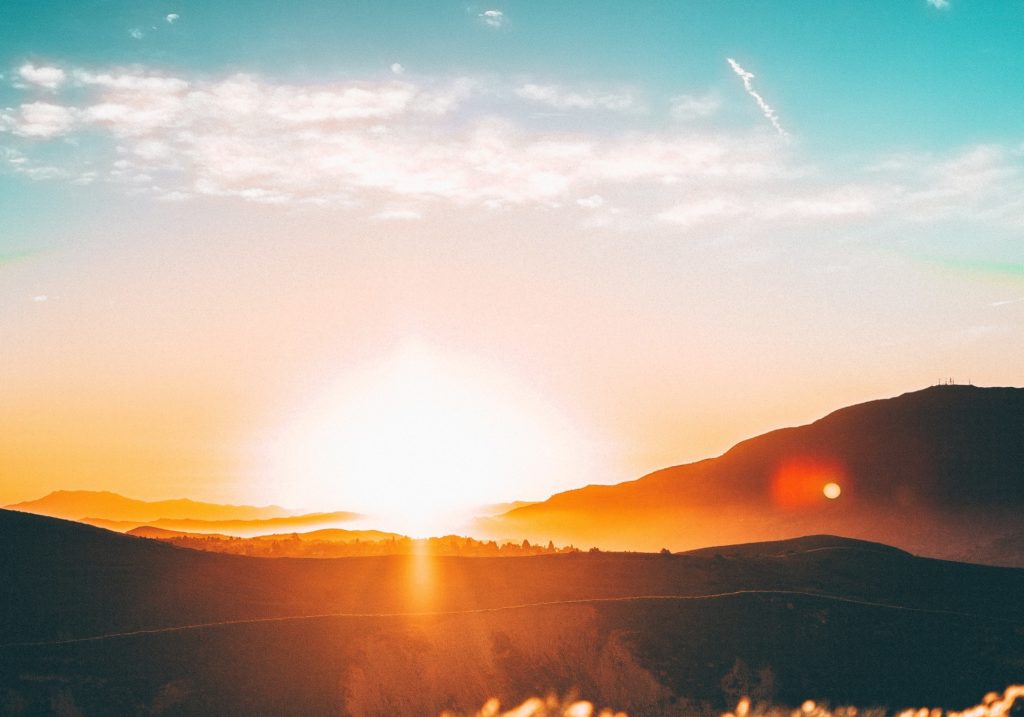
ネームサーバーの変更が完了したら、再度、「Xserver(エックスサーバー)」のサーバーパネルから、画面右上の「ドメイン」エリア内の「ドメイン設定」をクリックします。

ドメイン設定画面の「ドメイン設定追加」をクリック

①の「ドメイン名」の入力欄に、「お名前.com」で取得したドメインを入力
②の「確認画面へ進む」をクリック

ドメイン名を確認し、右下の「追加する」をクリック
ドメイン名が違っている場合は、「戻る」をクリックして再入力してください
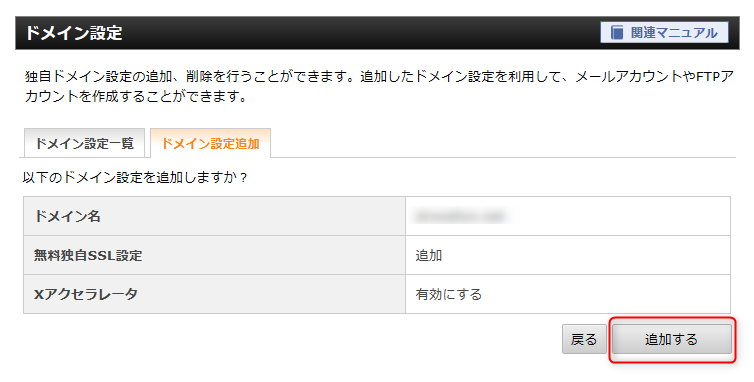
設定が完了すると下記の画面になりますので、「ドメイン名」「URL」を確認

以上です。
これで「お名前.com」で取得したドメインが、「Xserver(エックスサーバー)」で使えるようになりました。
続いて、「Xserver(エックスサーバー)」に追加したドメインにWordPressインストールします。
Xserverに追加したドメインにワードプレスをインストールする
まず、「Xserver(エックスサーバー)」のサーバーパネルを開きます。
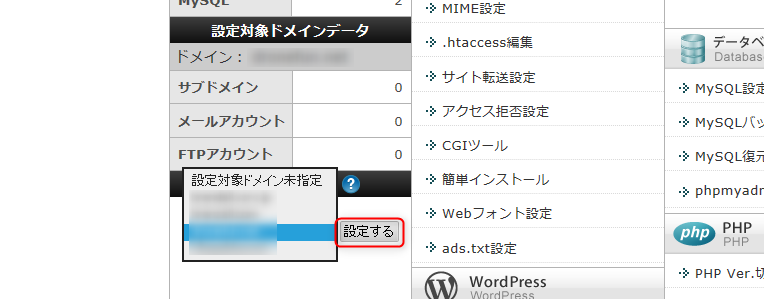
サーバーパネルの画面左下「認定対象ドメイン」に表示されているドメインから、ワードプレスをインストールするドメインを選択して「設定」をクリック
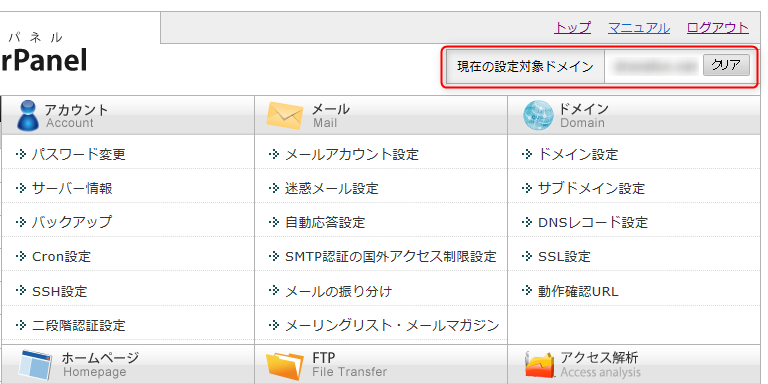
「Xserver(エックスサーバー)」のサーバーパネルの、画面右上「現在の設定対象ドメイン」に表示されているドメインを確認
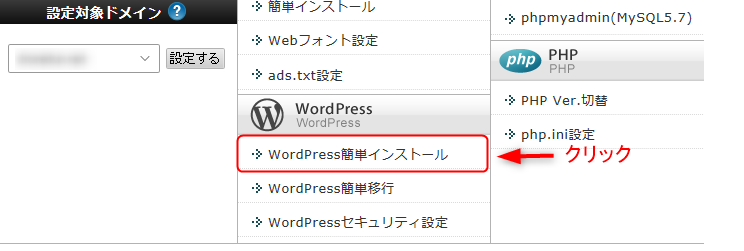
「WordPress簡単インストール」をクリック
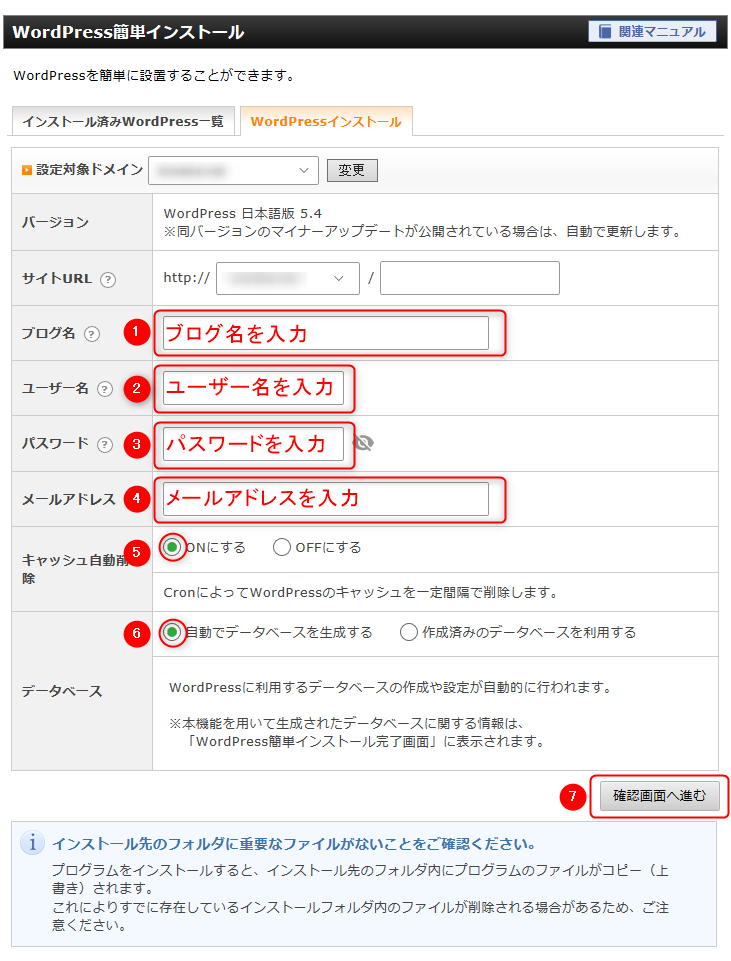
「WordPressインストール」タブ内の下記
- ブログ名:ブログ名を入力
- ユーザー名:ユーザー名を入力
- パスワード:パスワードを入力
- メールアドレス:メールアドレスを入力
- キャッシュ自動削除:変更なし
- データベース:変更なし
①~④を入力(⑤と⑥はそのまま変更なし)したら、⑦の「確認画面へすすむ」をクリック

画面に表示された内容を確認して、「インストールする」をクリック

これでWordPressのインストールが完了しました。
ユーザー名・パスワードなどを控えたら、管理画面URLをクリックしてWordPressのログイン画面を開きます
以上です。
お疲れさまでした。