
万が一に備えてWordPressのバックアップをとりたい時に、おすすめのプラグインと言えば「BackWPup」ではないでしょうか。
ここでは「BackWPup」のインストールや設定からバックアップ実行までの流れを、初心者の方にもわかりやすくご説明します。
もくじ
BackWPupでWordPressのバックアップを取る方法と設定方法
それでは
- 「BackWPup」プラグインをインストールする方法
- 「BackWPup」の設定方法
- 「BackWPup」でバックアップを実行する方法
という流れで説明していきます。
BackWPupをインストール
まずは、WordPress管理画面の「プラグイン」→「新規追加」で、検索窓に「BackWPup」と入力
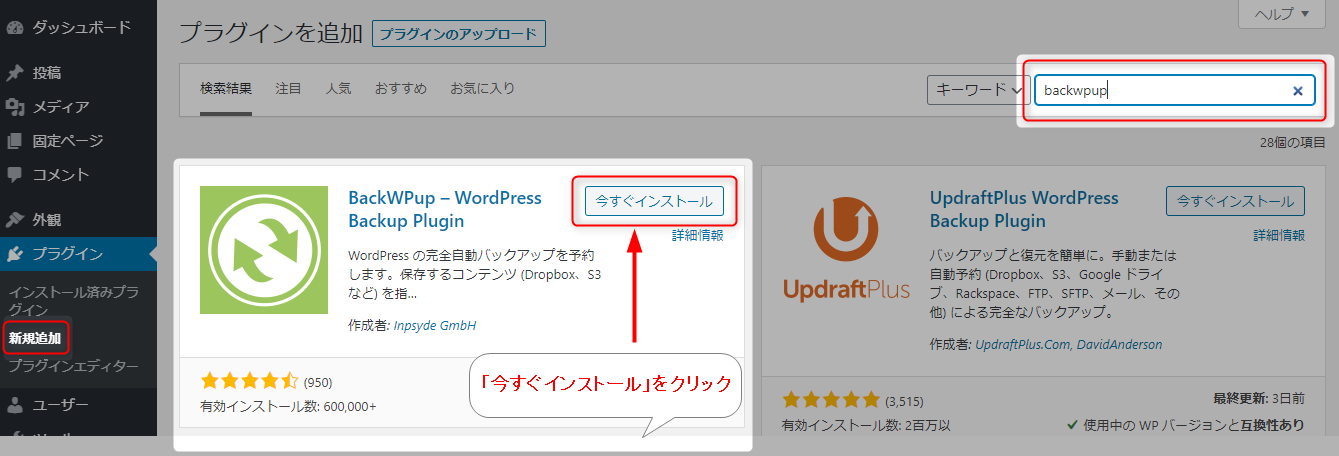
「BackWPup」の右上にある「今すぐインストール」をクリックして「BackWPup」をインストール
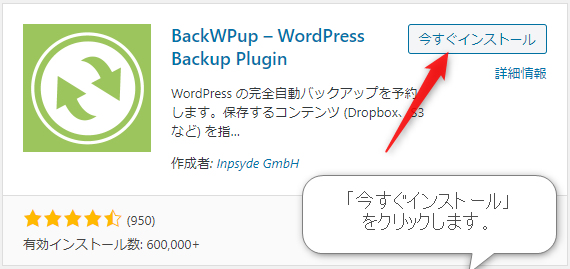
インストールが完了したら、右上の「有効化」ボタンをクリック
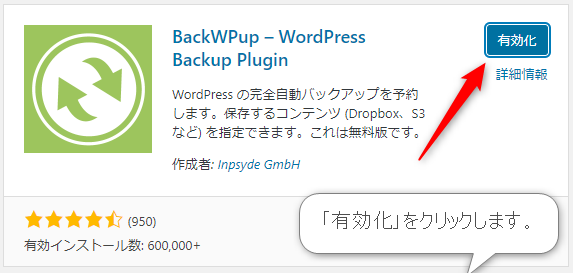
以上で「BackWPup」のインストールは完了です。
続いて、「BackWPup」の設定についてご説明します。
その前に、「BackWPup」のプラグインを有効化すると、「BackWPup」のダッシュボードに英文が表示されますので、まずはその表示を削除してしまいましょう。
管理画面の左サイドメニューに「BackWPup」が追加されていますのでクリックします。
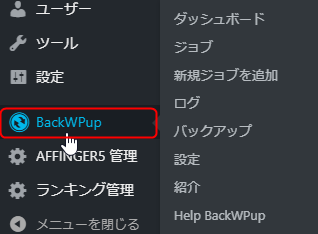
BackWPupでインストール後に表示される英文表示を消す方法
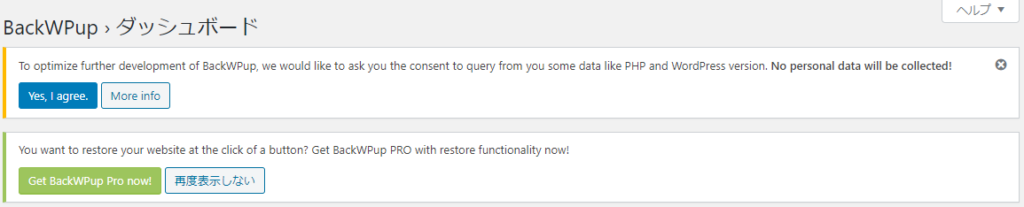
「BackWPup」のダッシュボードが開くと、上部にこのような表示が出ているかもしれません。
上部に表記されている英文は
To optimize further development of BackWPup, we would like to ask you the consent to query from you some data like PHP and WordPress version. No personal data will be collected!
とあります。
googleで翻訳すると以下のような訳になっています。
BackWPupのさらなる開発を最適化するために、PHPやWordPressのようなデータを照会することについて同意を求めます。 個人情報は収集されません!
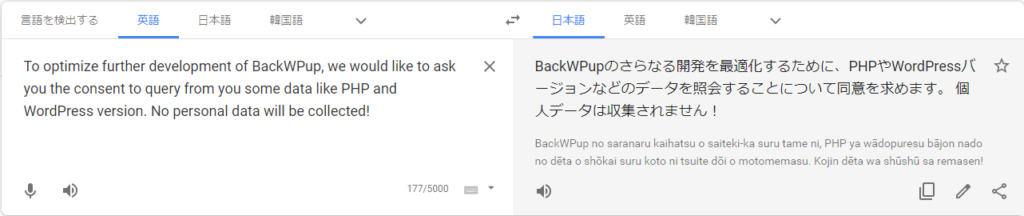
同意する方は「Yes, I agree(同意する)」を押します。
同意しない場合は、右上のバツで消すだけだと次回も表示されてしまいますので、「More Info」をクリックしてください。
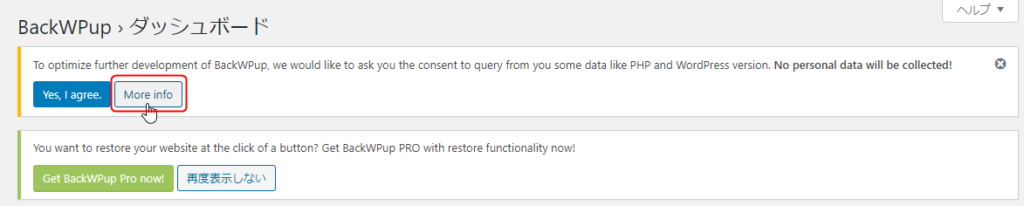
すると下記の英文が表示されます。
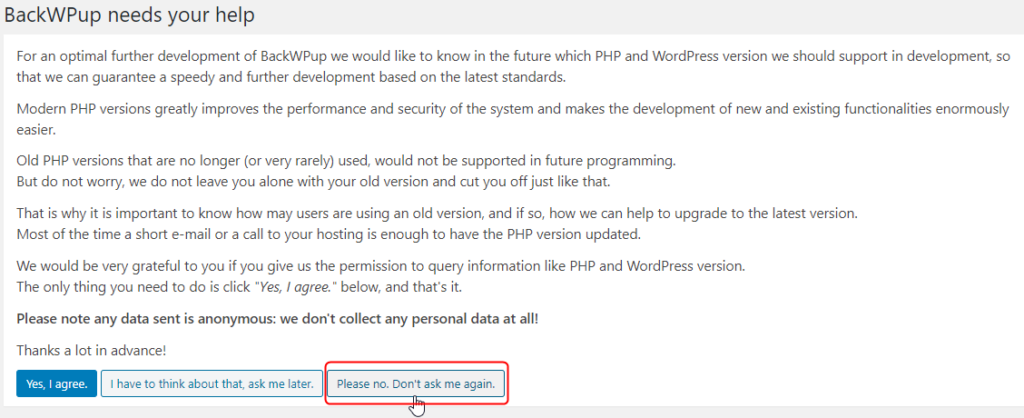
再度表示しないでほしい方は「Please no. Don’t ask me again.」をクリックしてください。
さらに、その下に表示されている下記の英文も、不要な場合は削除します。

You want to restore your website at the click of a button? Get BackWPup PRO with restore functionality now!
googleで翻訳するとこんな意味です。
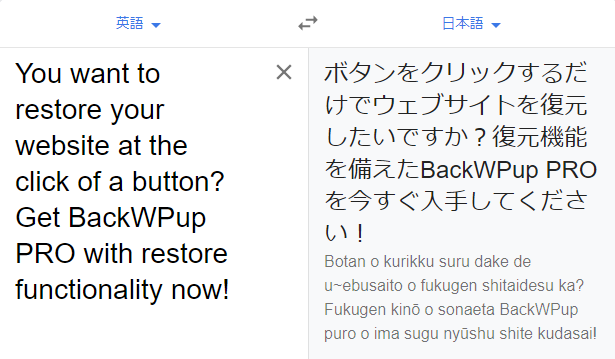

不要な方は「Don’t show again」をクリックしてください。
これで表示が消えたと思いますので、新規ジョブの作成に入っていきます。
BackWPupの設定で新規ジョブを作成
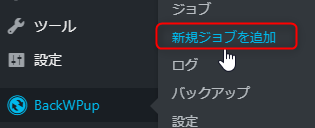
「BackWPup」→「新規ジョブを追加」をクリックすると、バックアップ設定画面が表示されます。
ここでいう「ジョブ」とは、バックアップの設定とお考えください。
バックアップの方法には、次の二つの方法があります。
- 手動バックアップ
- 自動バックアップ
どのくらいの頻度でバックアップをすればいいかは、記事の更新頻度などでも変わってきます。
ここでは「契約したサーバー内のフォルダーに、週一回の自動バックアップを取るための設定をする」という前提で話を進めていきます。
毎日バックアップしたい方や、月に一回でいいという方でも、回数や時間などは後から自由に設定できますのでご安心ください。
それでは、下記の「新規ジョブ」の設定画面で「一般タブ」の設定から進めていきます。
一般タブの設定
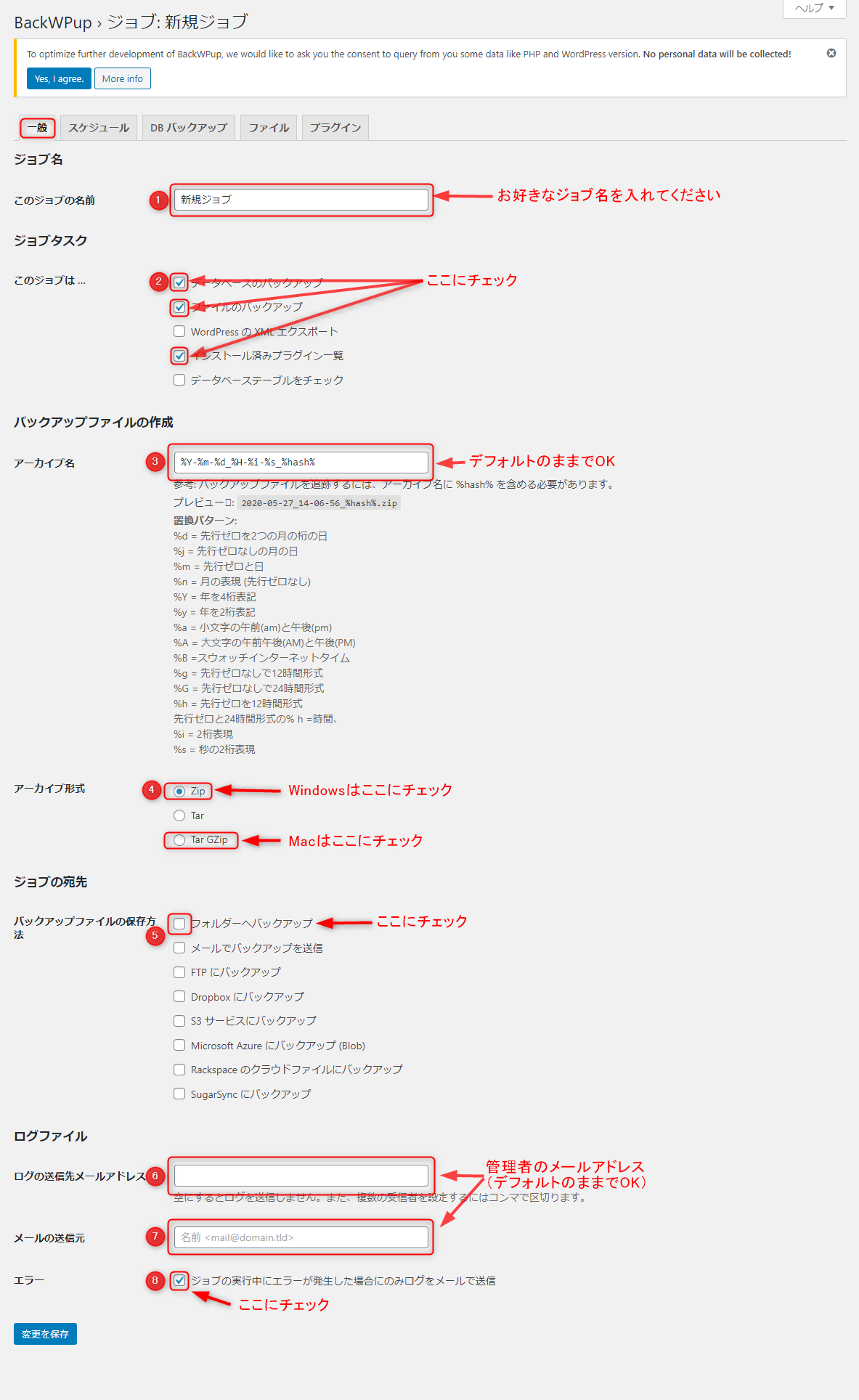
- ジョブ名:これから設定するバックアップの名前を入力して下さい(後から変更できます)例 filebackup dailybackup など
- ジョブタスク:ここでは上記の3つにチェックを入れます
- アーカイブ名:デフォルトのまま(変更なし)
- アーカイブ形式:環境に合わせて選択します・Windowsは「Zip形式」にチェック ・Macは「Tar GZip」にチェック
- バックアップファイルの保存方法:ここではサーバー内に保存する「フォルダーへバックアップ」にチェックしましたが、万が一サーバーに何かあったときに復旧できないので、不安な方は外部サービス等を保存先にしてもいいかもしれません(保存先は自由に設定できます)
- ログの送信先メールアドレス:デフォルトのまま(変更なし) ログの送信が不要な場合は空白にすればいいようです
- メールの送信元:デフォルトのまま(変更なし)
- エラー:チェックする(ここではエラーがあったときだけメールが届く設定にしています)
スケジュールタブの設定
続いて、「スケジュールタブ」からバックアップスケジュールの設定をしていきます。
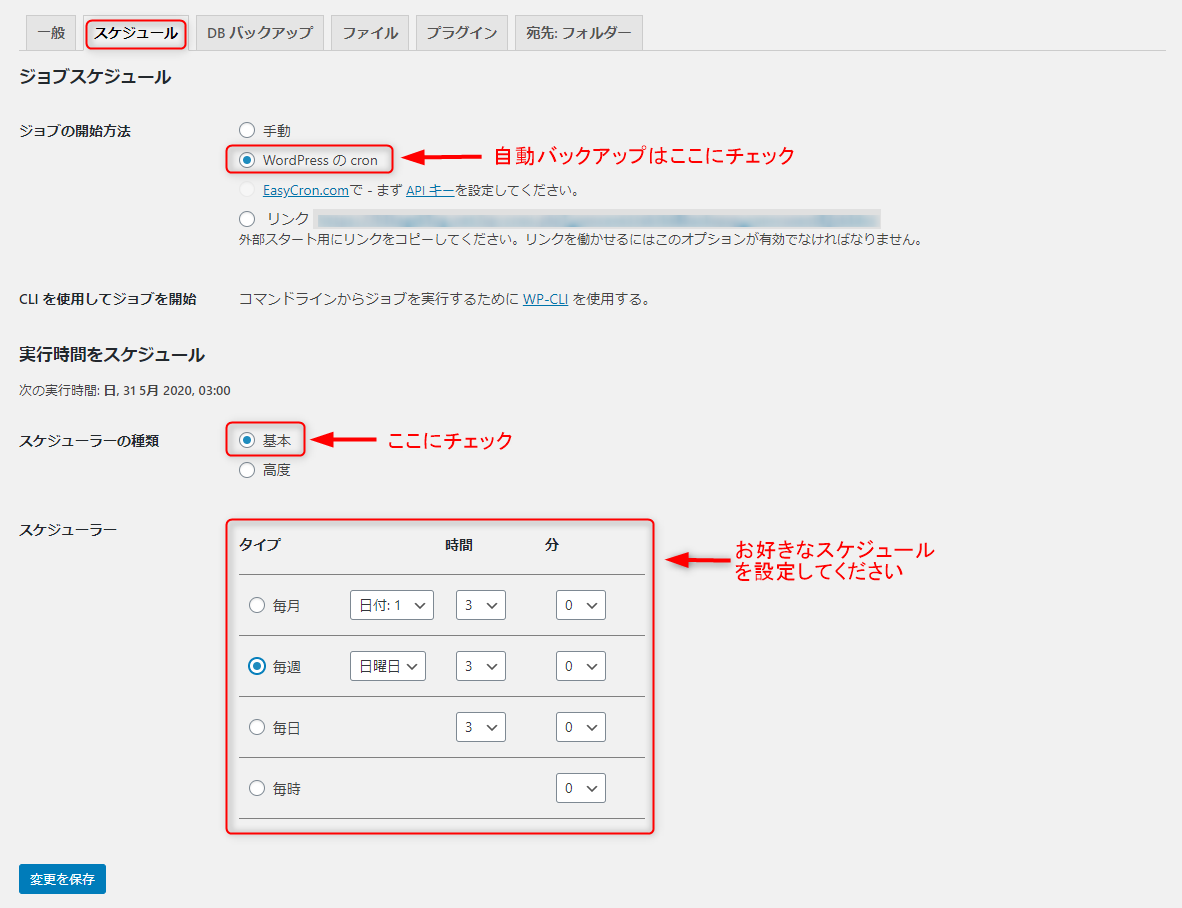
ここでは週一回の自動バックアップの設定を前提に進めていきます。
ジョブの開始方法
- 手動 「手動」でバックアップをとる
- WordPressのcron 「自動」でバックアップをとる
- リンク 外部からアクセスしてバックアップをとる
ここでは自動バックアップを設定するので「WordPressのcron」にチェックします。
スケジューラーの種類
ここでは「基本」にチェックします。
「高度」を選択すると、さらに細かい設定が可能です。
スケジューラー
ここでは「毎週 日曜日 3:00」に設定していますが、サイトの運用に合わせて自由に設定してください。
注意ポイント デフォルトの設定時刻が「日曜日 3:00」のため、多くの方が同時刻にバックアップを実行することによりレンタルサーバーの負荷が高まり、正常にバックアップが完了しない事象が発生する可能性があります。 レンタルサーバー内にバックアップをする場合は、デフォルト以外の時刻を設定した方がいいかもしれません。
上記で説明した「一般タブ」「スケジュールタブ」以外のタブは、デフォルトのまま変更しません。
- 「DBバックアップ」タブ
- 「ファイル」タブ
- 「XMLエクスポート」タブ
- 「プラグイン」タブ
- 「宛先:フォルダー」タブ
は変更なし。
「宛先:フォルダー」タブではバックアップの保存先や、何回目以降のバックアップファイルから自動削除されるかの設定ができますが、ここではデフォルトのままにしています。
以上でバックアップ設定は完了です。
設定が完了したら、「変更を保存」ボタンをクリックします。

続いて、「今すぐ実行」でバックアップする方法もご紹介します。
BackWPupで今すぐバックアップを実行
管理画面のサイドメニューから「BackWPup→ジョブ」をクリックします。
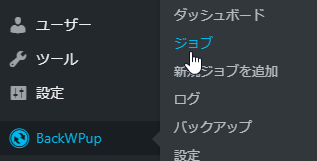
ジョブが表示されたら「今すぐ実行」をクリックし、手動でバックアップを実行します。
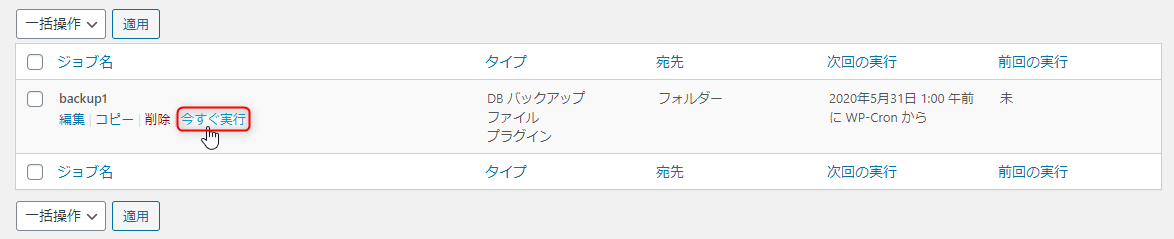
バックアップが完了すると、以下のように「ジョブ完了」と表示されます。
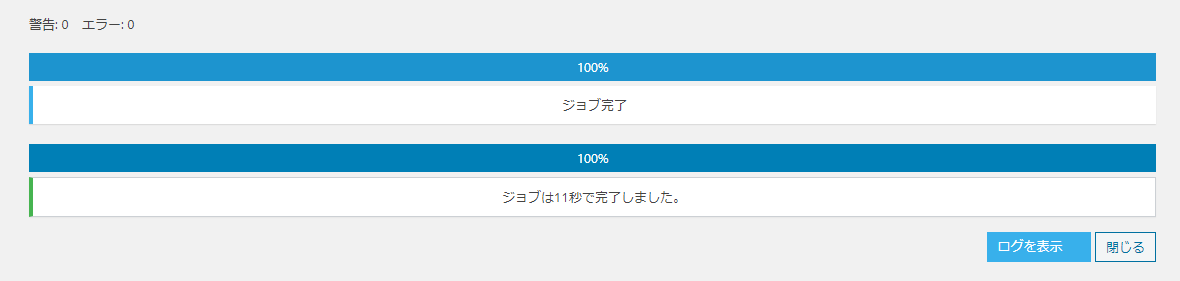
以上でバックアップが完了です。
続いて、バックアップデータをダウンロードする手順を説明します。
バックアップデータのダウンロード方法
管理画面のサイドメニューから「BackWPup → バックアップ」をクリックします。
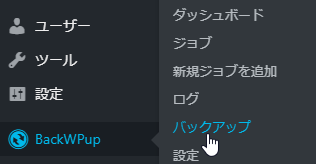
「BackWPup → バックアップ」をクリックすると、バックアップしたファイルの一覧が表示されます。

ダウンロードするファイルにカーソルを持っていくと「ダウンロード」リンクが表示されます。
「ダウンロード」リンクをクリックすると、該当のバックアップデータがダウンロードされます。
これでバックアップ完了です。
お疲れさまでした。
以上、「BackWPupでWordPressのバックアップをとる方法と設定方法」でした。
最後までご覧いただきましてありがとうございました。