
「自分でサイトを作ってみよう!」と、ワードプレスを導入したものの、「何から始めたらいいんだろう…」と考えてしまう方も多いと思います。
ここではWordPressの基本的な初期設定の方法について、初心者の方にもわかりやすくご説明します。

とても大切な設定ですので一緒にがんばりましょう!
WordPressの初期設定はこれで大丈夫【初心者にもおすすめ】
管理画面にログインする
WordPressのログイン画面にアクセスします。
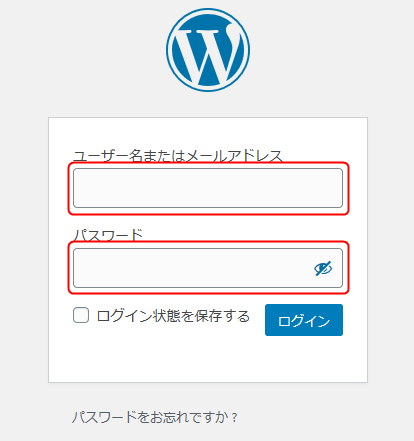
アカウント名とパスワードを入力し、ログインをクリックします。
すると下記のような管理画面が表示されます。
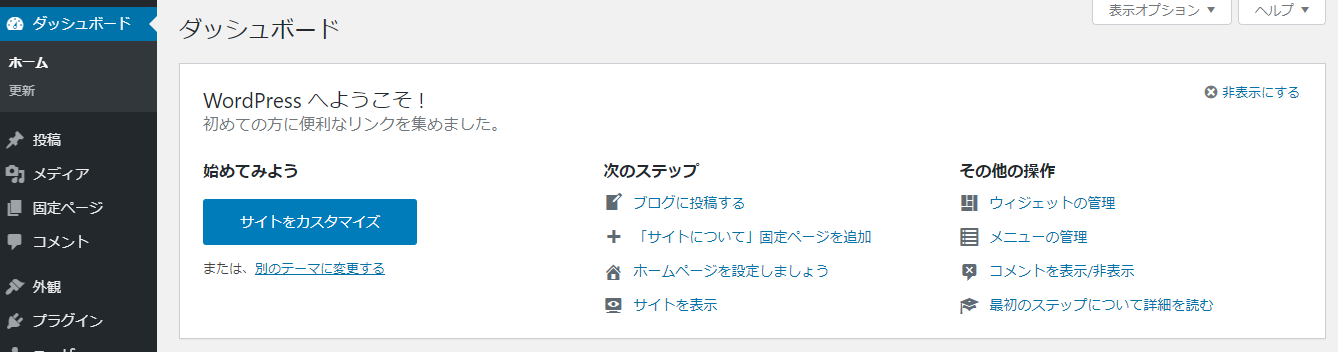
この管理画面でWordPressの初期設定をしていきます。
一般設定
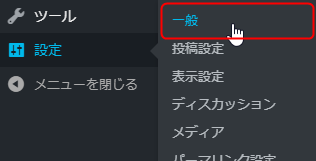
画面左側のメニューから「設定」→「一般」をクリックします。
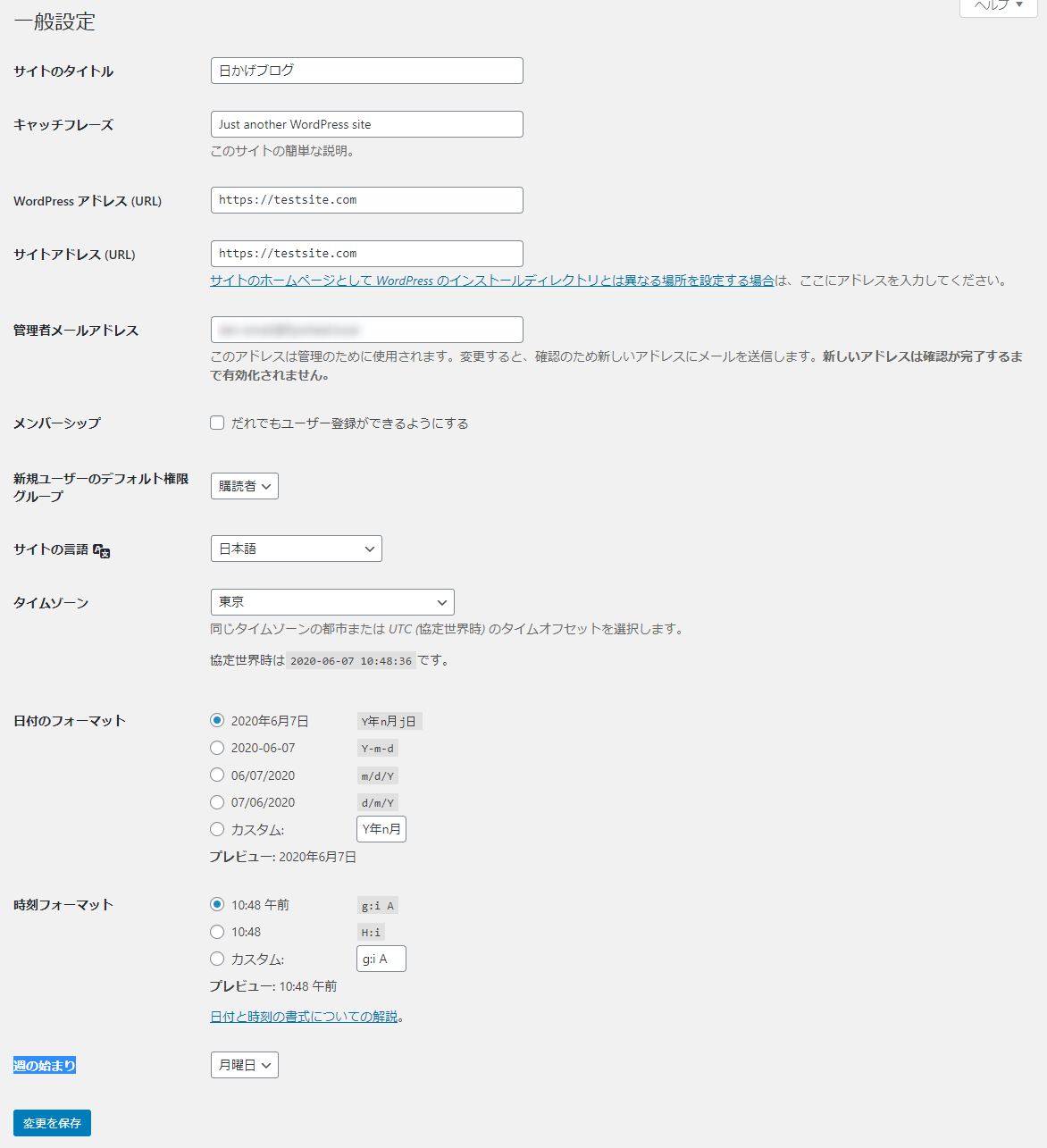
一般設定画面では以下の項目を設定できます。
表示設定画面で設定できる項目
サイトのタイトル
サイト名を入力します。
キャッチフレーズ
「Just another WordPress site」の表示を削除します。
キャッチフレーズを入力するか、空白のままでも大丈夫です。
WordPress アドレス (URL)
レンタルサーバー内のWordPressファイルがある場所
サイトアドレス (URL)
あなたのサイトにアクセスするURL
どちらも「https://〇〇〇.com」のようになっていれば、基本的に変更しなくても良いです。
SSL化されていない場合はSSL化することをおススメします。
管理者メールアドレス
あなたの記事にコメントがあった場合等に、WordPressからの連絡を受け取るためのアドレスです。
すでに設定してある場合は変更しなくても大丈夫です。
メンバーシップ
チェックを入れると、管理者以外でも新規ユーザーを追加することができるようになります。
一人で管理する場合は必要ないので、チェックを外しておくことをおすすめします。
新規ユーザーのデフォルト権限グループ
会員制のサイトでなければ基本的に変更は不要です。
サイトの言語
初期設定は「日本語」になっていると思いますが、サイトの表示言語を日本語以外の言語にする場合は変更してください。
タイムゾーン
「東京」になっていれば、変更しなくても大丈夫です。
日付のフォーマット
日付の表示形式を変更できます。
時刻フォーマット
時刻の表示形式を変更できます。
週の始まり
カレンダーの週の始まりの曜日が変更できます。
ウィジェットでカレンダーを使用する場合のみ適用されます。
設定が完了したら、画面左下の「変更を保存」をクリックします。
投稿設定
「設定」→「投稿設定」をクリックします。
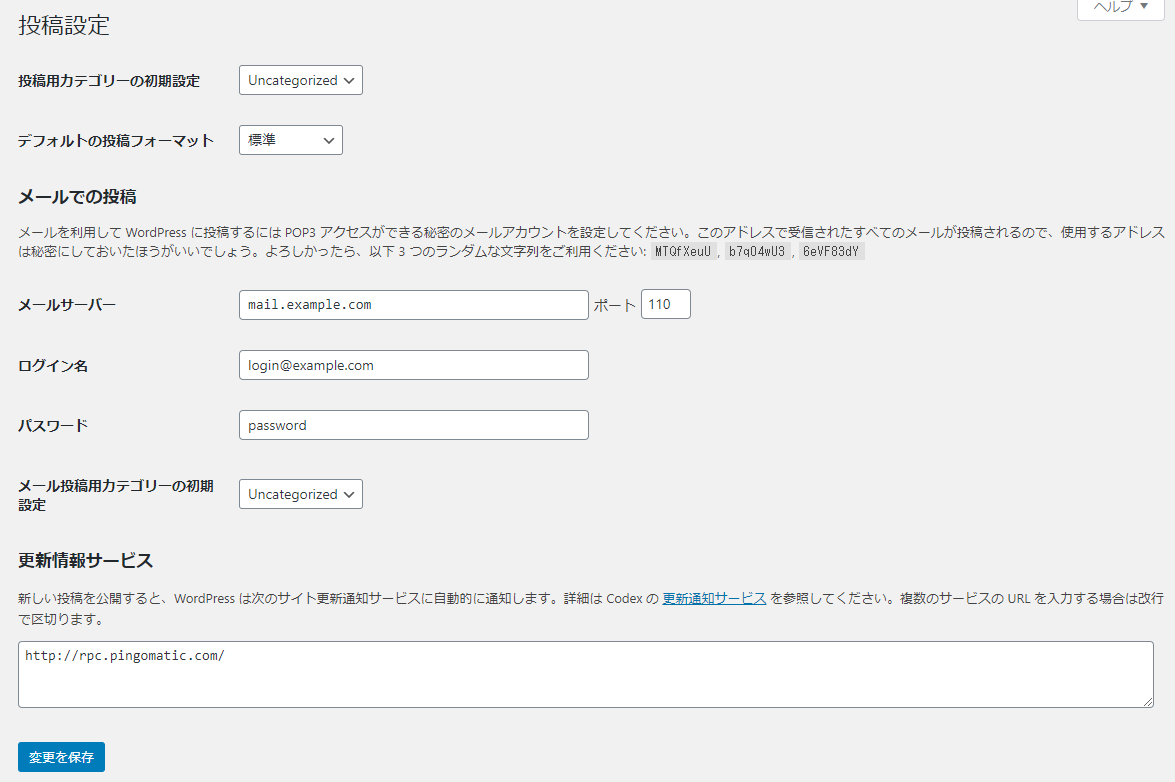
投稿設定は特に変更しなくても大丈夫です。
表示設定
「設定」→「表示設定」をクリックします。
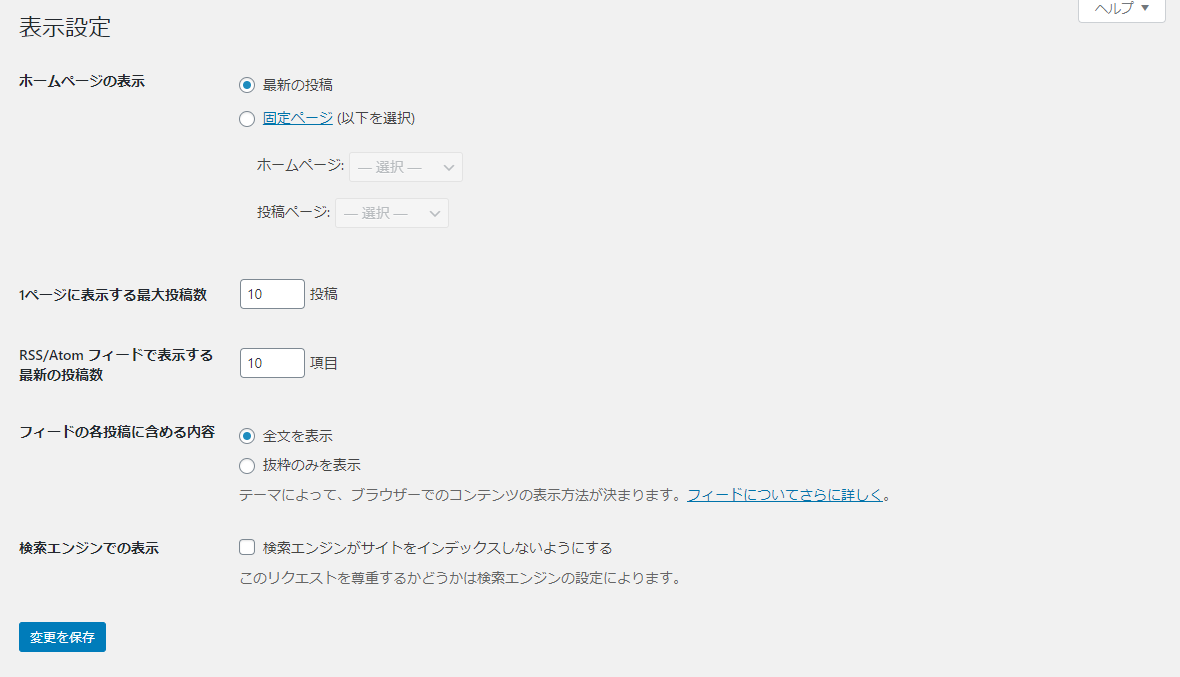
表示設定画面では以下の項目を設定できます。
表示設定画面で設定できる項目
ホームページの表示
サイトのトップページに表示させるページを設定します。
トップページ用の固定ページが用意できていない場合は、初期設定のままでも問題ないでしょう。
- 最新の投稿
トップページにアクセスすると、最新の投稿が表示されます。
- 固定ページ
作成した固定ページが、サイトのトップページに表示されます。
1ページに表示する最大投稿数
トップページに最新の投稿記事をいくつ表示するかを設定します。(10記事前後を推奨)
RSS/Atom フィードで表示する最新の投稿数
誰かがRSSリーダーであなたのサイトを登録した時に、表示させる記事の数を設定します。
デフォルトのままで大丈夫です。
フィードの各投稿に含める内容
上記のRSSリーダーに、「全文を表示」させるか、「抜粋のみを表示」させるかを選択します。
デフォルトのままでも大丈夫ですが、「抜粋のみを表示」を選択してもいいと思います。
検索エンジンでの表示
検索エンジンがサイトをインデックスしないようにする設定ができます。
サイトが作成途中等で、まだ検索結果に表示されたくないという場合はチェックを入れておきましょう。
サイトを公開する準備が整ったら、忘れずにチェックを外してください。
メモ
「このリクエストを尊重するかどうかは検索エンジンの設定によります」とあるように、チェックを入れても、検索結果に表示されてしまう可能性があります。
設定が完了したら、画面左下の「変更を保存」をクリックします。
ディスカッション
「設定」→「ディスカッション」をクリックします。
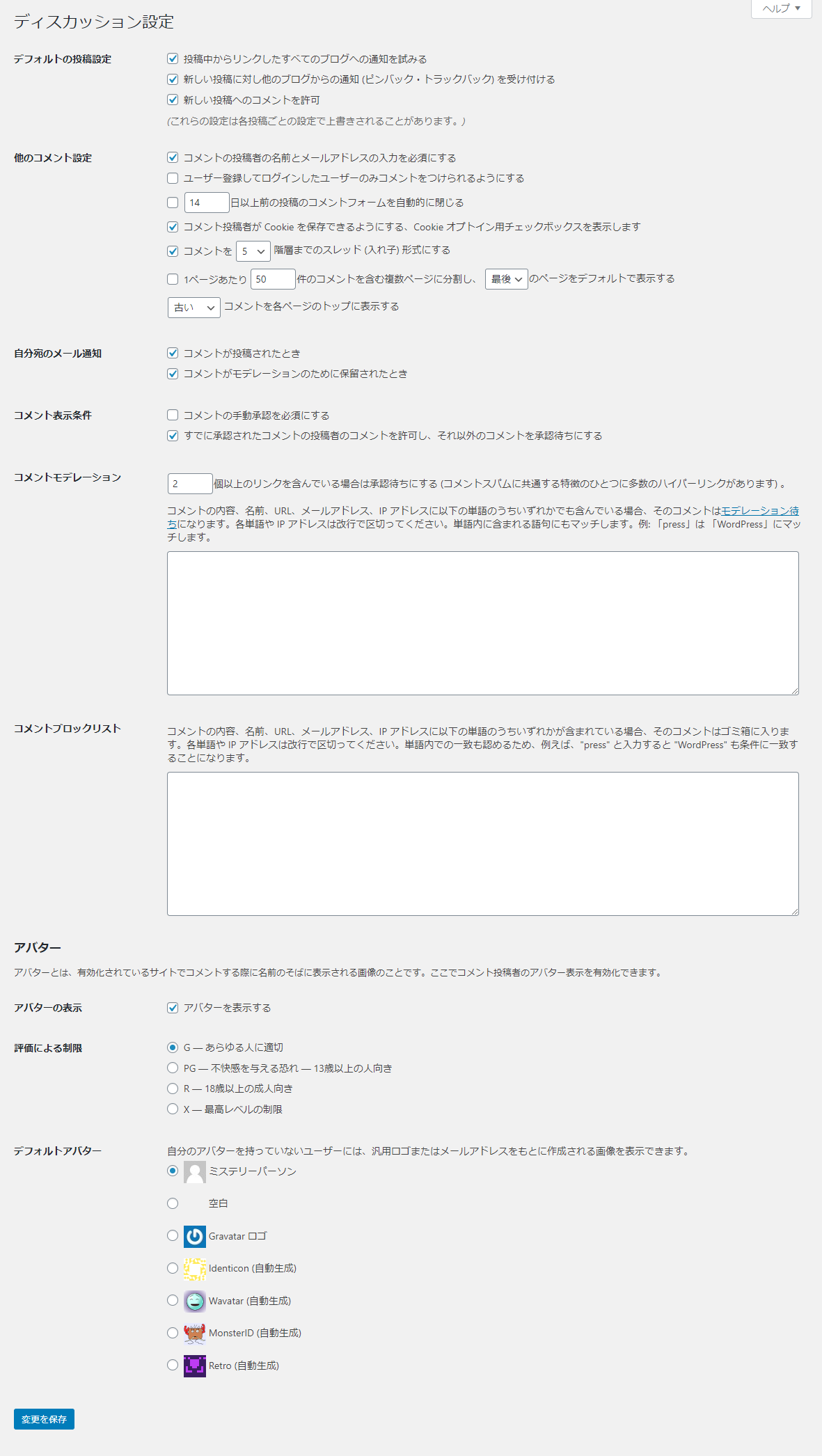
ディスカッション設定画面では以下の項目を設定できます。
ディスカッションで設定できる項目
デフォルトの投稿設定
- 投稿中からリンクしたすべてのブログへの通知を試みる
あなたの記事内に他サイトへのリンクを張った場合、そのことをリンク先に通知するかどうかの設定です。
リンク先に通知したくない場合はチェックを外します。
- 新しい投稿に対し他のブログからの通知 (ピンバック・トラックバック) を受け付ける
あなたの記事が他サイトにリンクされた場合に通知を受けるかどうかの設定です。
通知を受けたくない場合はチェックを外します。
- 新しい投稿へのコメントを許可
あなたの記事に対するコメントを許可するかどうかの設定です。
コメントを受け付けたくない場合はチェックを外します。
メモ
デフォルトではコメント機能がオンになっています。
「新しい投稿へのコメントを許可する」のチェックを外すと、コメント機能が無効になります。
他のコメント設定
- コメントの投稿者の名前とメールアドレスの入力を必須にする
入力項目が増えることで、コメントが減るかもしれません。
チェックをすることで、スパム対策や誤送信防止になるかもしれません。
スパムコメント等が心配な方はAkismet Anti-Spamなどのプラグインを導入してもいいと思います。
- ユーザー登録してログインしたユーザーのみコメントをつけられるようにする
チェックをすると、あなたのサイトにユーザー登録されていないユーザー以外はコメントできなくなります。
会員制サイトの場合はチェックを入れましょう。
- 「 」日以上前の投稿のコメントフォームを自動的に閉じる
記事を公開してから、「 」日以上経過するとコメントできなくなります。
いつでもコメントできるようにするにはチェック不要です。
- コメント投稿者が Cookie を保存できるようにする、Cookie オプトイン用チェックボックスを表示します
チェックを入れると、コメントの際に入力した名前やメールアドレスなどの情報がブラウザに保存されるため、別の記事のコメント欄にも前回入力した内容が自動的に表示されます。
- コメントを「 」階層までのスレッド (入れ子) 形式にする
コメントに対しての返信が少し右にずれて表示されます。
- 1ページあたり「 」件のコメントを含む複数ページに分割し、 「最後・最初」のページをデフォルトで表示する
1ページあたりの表示件数を指定し、その件数ごとにページを分割します。
また、最初と最後のページでどちらから表示するかを選択できます。
自分宛のメール通知
- コメントが投稿されたとき
コメントが投稿されるとメールで通知されます。
- コメントがモデレーションのために保留されたとき
承認待ちのコメントが投稿されるとメールで通知されます。
モデレーションとは → サイト管理者がコメントを承認するまでの保留状態のこと
コメント表示条件
- コメントの手動承認を必須にする
投稿されたコメントを承認してから公開することができます。
- すでに承認されたコメントの投稿者のコメントを許可し、それ以外のコメントを承認待ちにする
一度承認した投稿者のコメントは、その後は自動的に公開されるようになります。
すべてのコメントを確認してから公開したい場合はチェック不要です。
コメントモデレーション
「 」個以上のリンクを含んでいる場合は承認待ちにする
投稿されたコメントに複数のリンクが含まれていたり、指定した語句が含まれている場合は承認が必要になります
コメントブロックリスト
コメントの中に特定の語句が含まれていた場合、コメントを自動的にゴミ箱に移動させることができます。
アバター
アバターはコメントの横に表示される画像です。
アバターの表示
チェックを入れるとアバターが表示されます。
評価による制限
アバター画像は4段階のレーティングから設定できます。
Gを選択すれば概ね問題ないでしょう
デフォルトアバター
7つの中から選択できます。
設定が完了したら、画面左下の「変更を保存」をクリックします。
メディア設定
「設定」→「メディア」をクリックします。
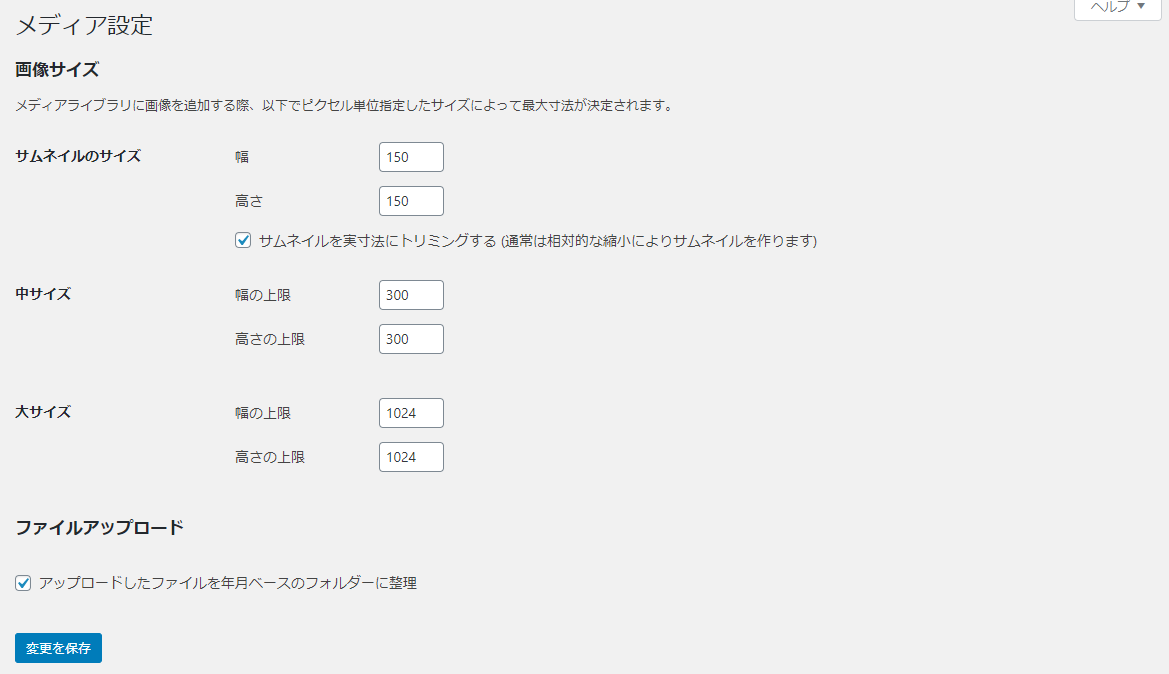
メディア設定画面では以下の項目を設定できます。
メディアで設定できる項目
画像サイズ
上記に表示されているデフォルトのまま、基本的には変更しなくても大丈夫です。
ファイルアップロード
アップロードしたファイルを、年月ベースのフォルダに分けるかどうかの設定です。
チェックを外す理由が無ければ、デフォルトのままで大丈夫です。
メモ
- チェックを入れた場合の保存場所
https://testblog.com/wp-content/uploads/2020/06/〇〇〇.jpg
- チェックを外した場合の保存場所
https://testblog.com/wp-content/uploads/〇〇〇.jpg
設定が完了したら、画面左下の「変更を保存」をクリックします。
パーマリンク設定
「設定」→「パーマリンク設定」をクリックします。
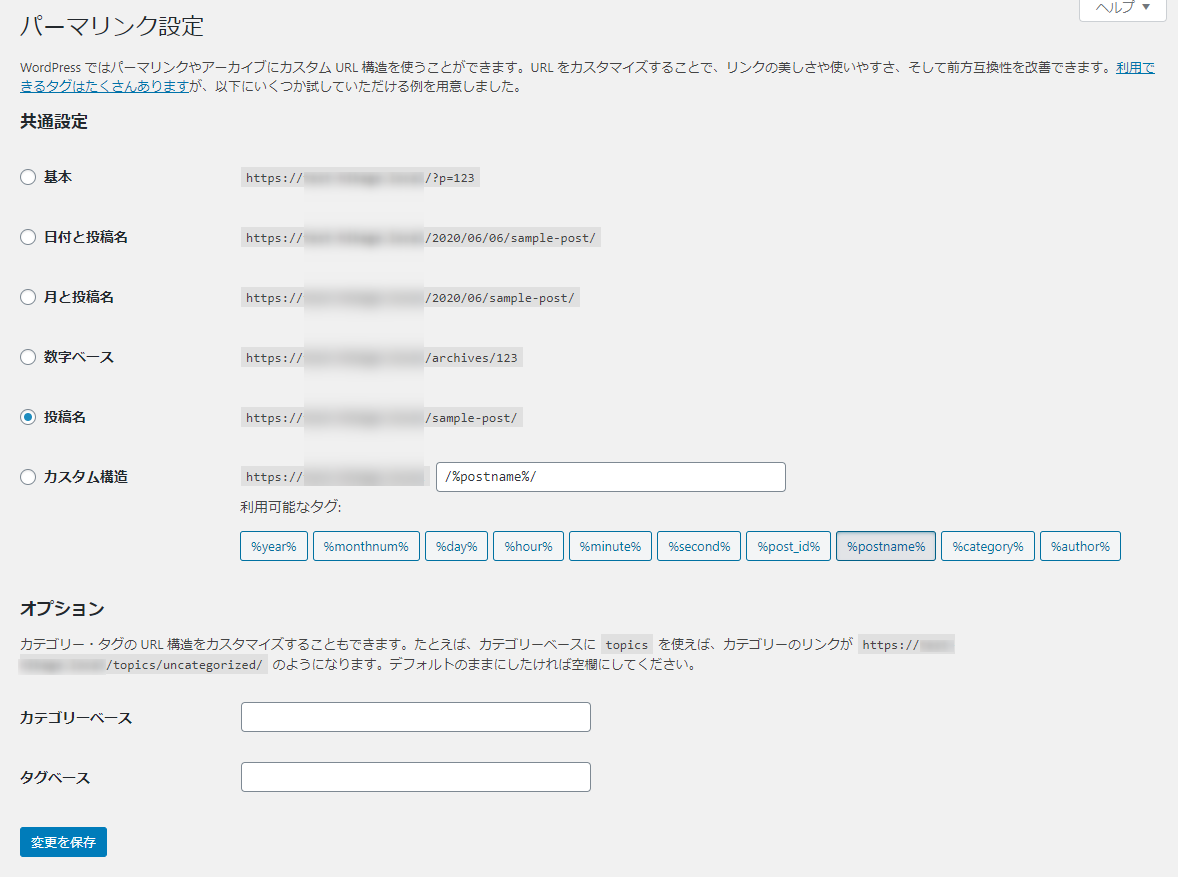
パーマリンク設定画面では以下の項目を設定できます。
パーマリンク設定で設定できる項目
共通設定
以下の6つの中から選択します。
- 基本
- 日付と投稿名
- 月と投稿名
- 数字ベース
- 投稿名
- カスタム
パーマリンクは、Google が推奨する、以下の要件を満たしているものが理想です。
サイトの URL 構造はできる限りシンプルにします。論理的かつ人間が理解できる方法で(可能な場合は ID ではなく意味のある単語を使用して)URL を構成できるよう、コンテンツを分類します。 (引用元 google)
簡単に言うと、以下の二つの要件を満たしたようなURL構造を推奨しています。
- IDではなく意味のある単語が使用されたシンプルなもの
- 人間が論理的に理解できるもの
上記の内容と、「ワードプレス パーマリンク設定」の検索結果で上位表示された10記事以上の内容を参考にした結果、当ブログでは「投稿名」を選択しました。
現時点でどれがベストなのか判断が難しいですが、下記のパーマリンク設定を推すサイトが多いように感じました。
- カスタム構造「/%category%/%postname%/」(例 http://testsite.com/カテゴリー名/記事タイトル)
- カスタム構造「/%postname%/」(例 http://testsite.com/記事タイトル)
- 投稿名「https://testsite.com/sample-post/」
オプション
特別な理由が無ければ、デフォルト(空欄)のままで大丈夫です。
設定が完了したら、画面左下の「変更を保存」をクリックします。
プライバシー
「設定」→「プライバシー」をクリックします。
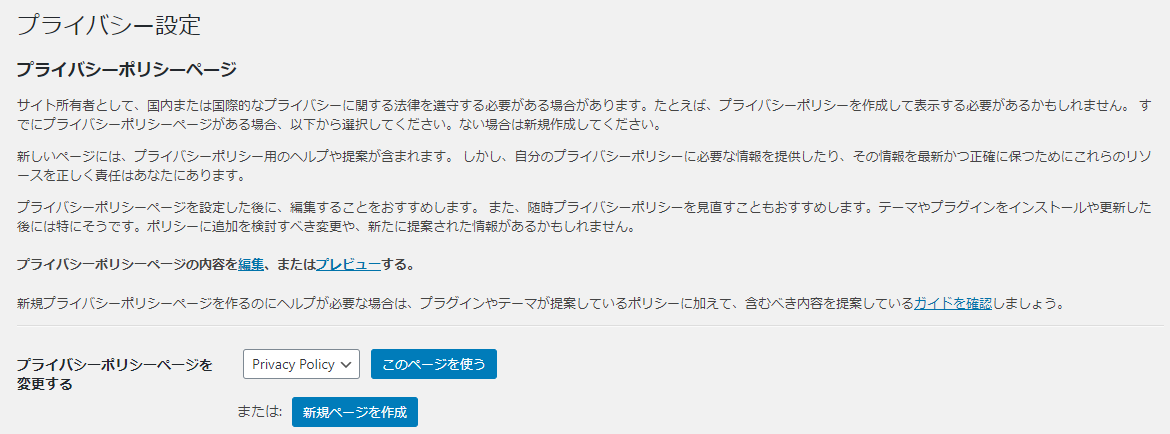
プライバシーポリシーページ
プライバシーポリシーは、ウェブサイトで収集した個人情報をどのように扱うかについて表示したものです。
画面下部に「プライバシーポリシーページを変更する」とあり、既存のページを選択するか、新規ページを作成するか選択します。
「新規ページを作成する」をクリックすると、固定ページの編集画面が表示されます。
タイトルや本文は自動入力されていますので、必要に応じて内容を修正し公開しましょう。
以上で初期設定は終了です。
大変お疲れさまでした。