もくじ
AFFINGER5でYouTubeの動画をブログ記事に張り付ける方法

YouTubeのURLをコピペ
YouTubeのページのURLをコピーして、投稿記事内にペーストするだけで動画の画面が表示されます。
![]()
step
1URLをコピー
step
2コピーしたURLを記事内にペースト
これだけです。
動画の開始時間を変更したい場合や、再生時に新しいページを開いて再生させたい方は、後述の方法で貼り付けてください。
YouTubeの共有からURLをコピー
貼り付けたいYouTube動画の右下に表示されている「共有」をクリックします。
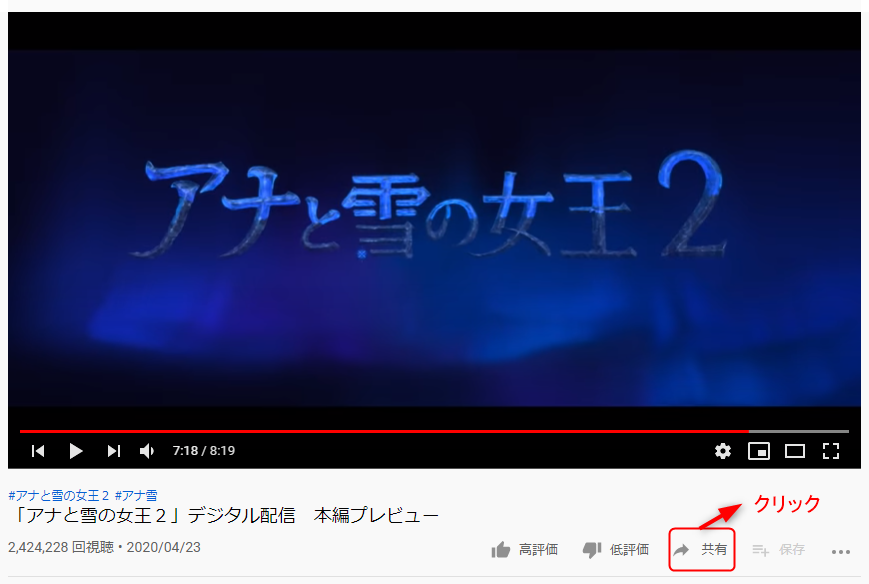
すると、下記の画面が表示されるのでコピーをクリックします。
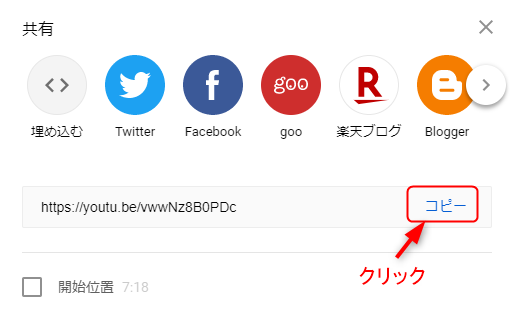
そのまま、記事内にペーストすれば動画の画面が表示されます。
URLをコピペする方法と、「共有」からコピーして貼り付ける方法をご紹介しました。
「YouTubeのURLをコピペ」、「YouTubeの共有からURLをコピー」どちらの方法でも、動画は記事内で再生されます。
結果はどちらでも一緒ですので、どちらでも好きなほうで貼り付けてください。
YouTube動画の埋め込みコードを使う
前述した「YouTubeの共有からURLをコピー」の手順と同じで、貼り付けたいYouTube動画の画面で「共有」をクリック。
下記の画面が表示されるので「埋め込む」をクリックします。
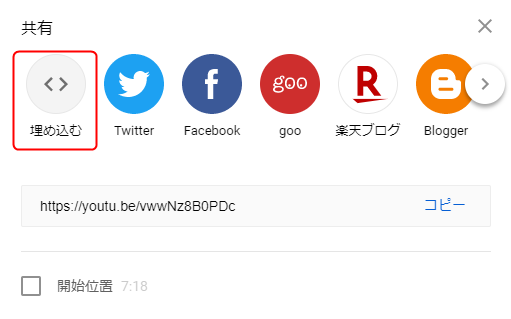
すると、下記のような埋め込み専用のコードが表示されます。
そのまま変更なしの場合は右下の「コピー」をクリックします。
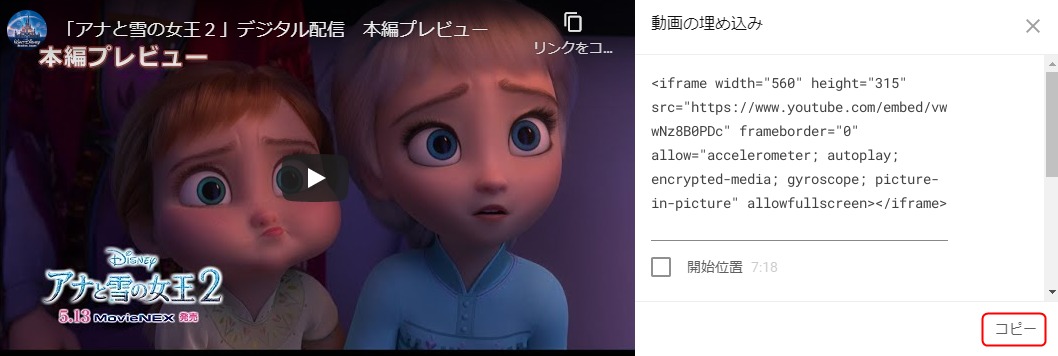
動画の開始時間を指定したい場合は、下記の①にチェックを入れて、②の開始位置で時間を指定、そのあとで③のコピーをクリックします。
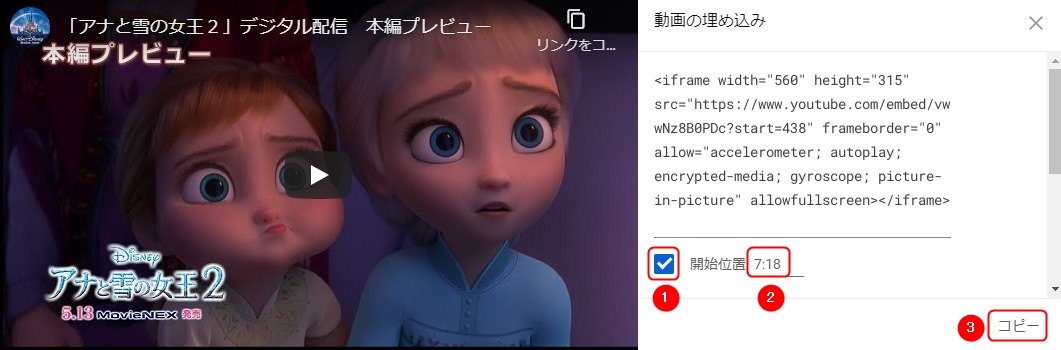
コピーしたコードを張り付けるときは、「テキスト」モードに切り替えてから貼り付けてください。
「ビジュアル」モードで貼り付けても、コードがテキストで表示されるだけで、動画は表示されません。
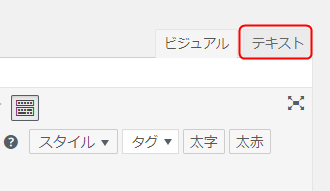
AFFINGER5のタブでYouTube動画を貼り付け
前述した「YouTubeの共有からURLをコピー」の手順と同じで、貼り付けたいYouTube動画の画面で「共有」をクリック。
下記の画面が表示されるので https://youtu.be/ 以降のハイライト部分をコピーします。
この場合は「vwwNz8B0PDc」の部分です。
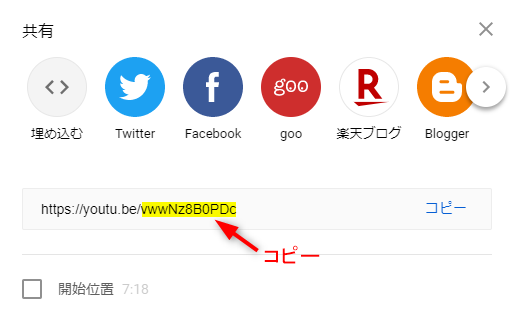
次に、投稿記事画面の「タグ」→「その他パーツ」→「YouTube」をクリックします。
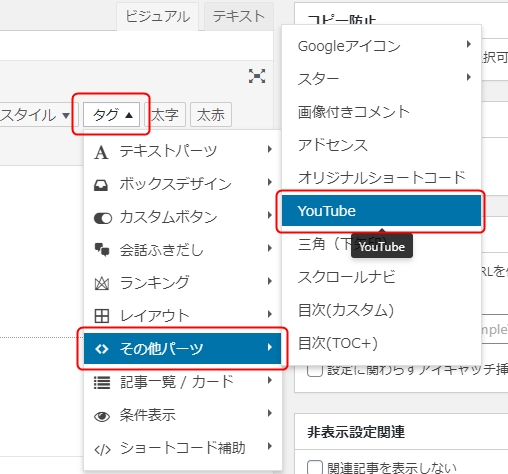
すると下記のショートコードが表示されます。
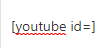
このショートコードの、= と ] の間にコピーした「vwwNz8B0PDc」を貼り付けします。
下記のような感じです。
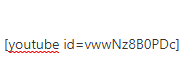
すると、下記のようにYouTube動画が貼り付けされます。
このAFFINGER5のタブから貼り付ける方法の場合は、動画再生でクリックすると、記事内で再生されず、リンク先のYouTubeのサイトへ飛ぶ方法となります。
以上、「AFFINGER5でYouTubeの動画をブログ記事に張り付ける方法」でした。
最後までご覧いただきましてありがとうございました。
